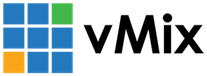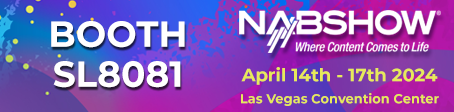« Back to Knowledge Base
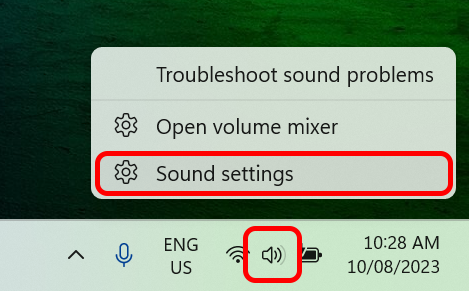
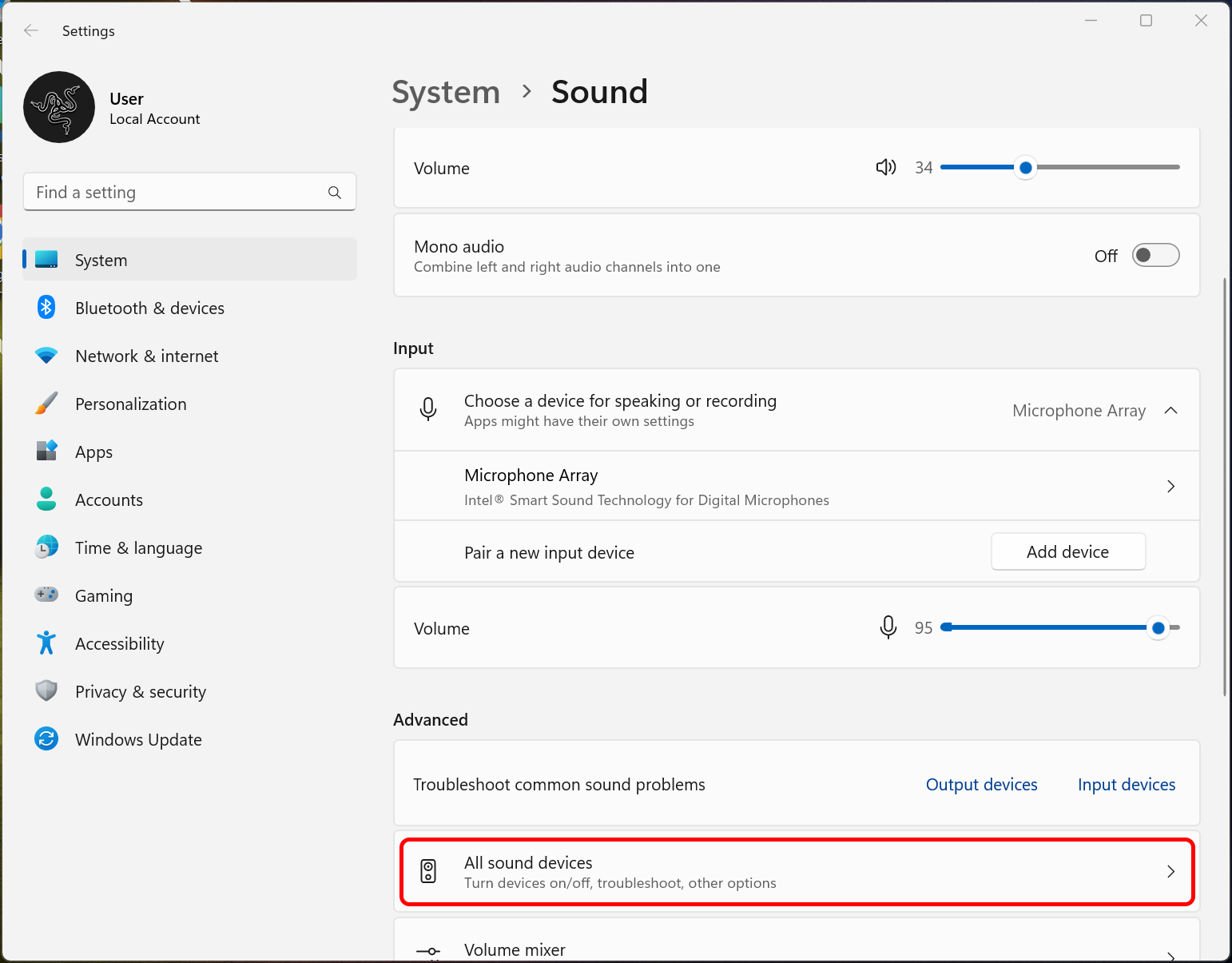
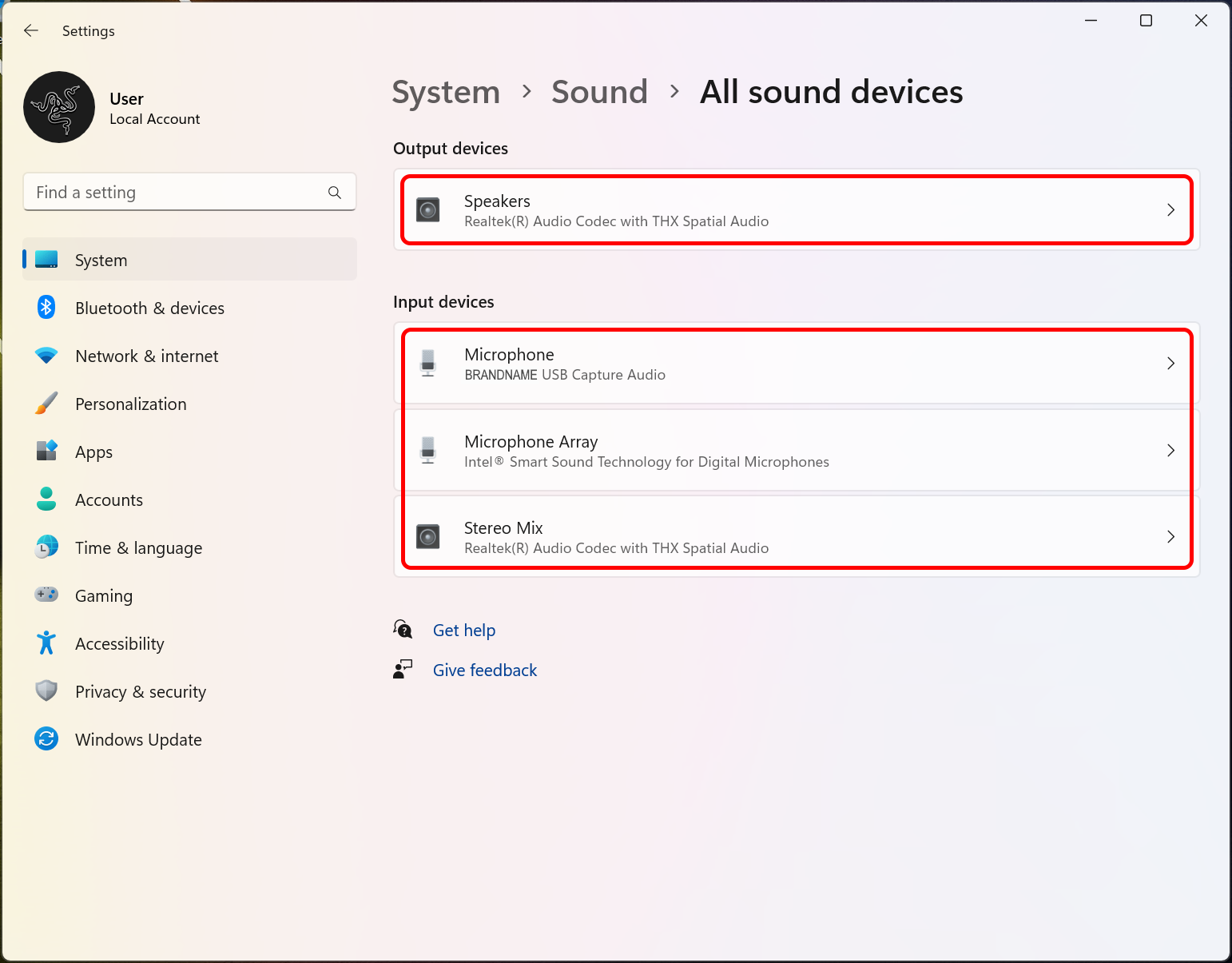
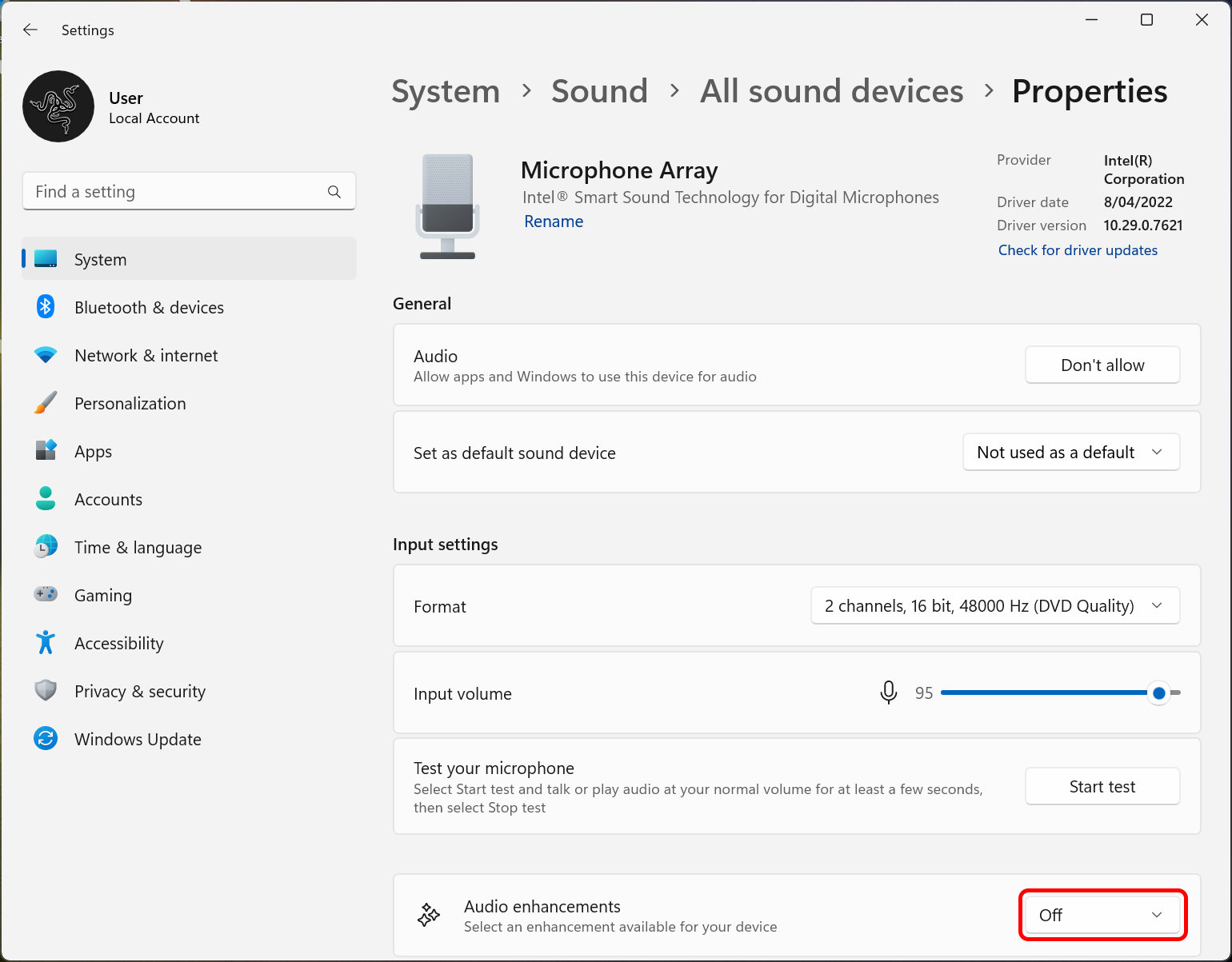
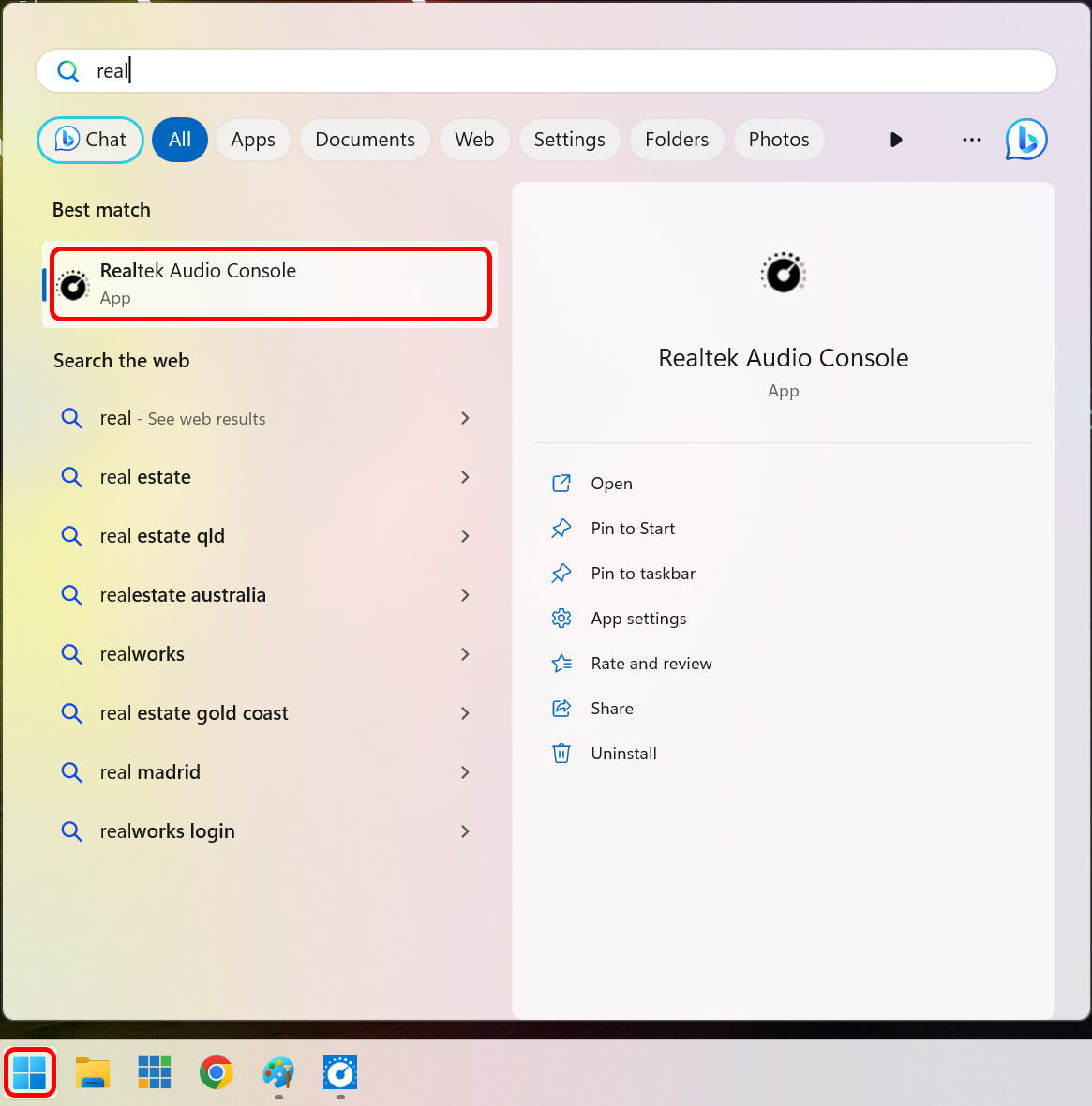
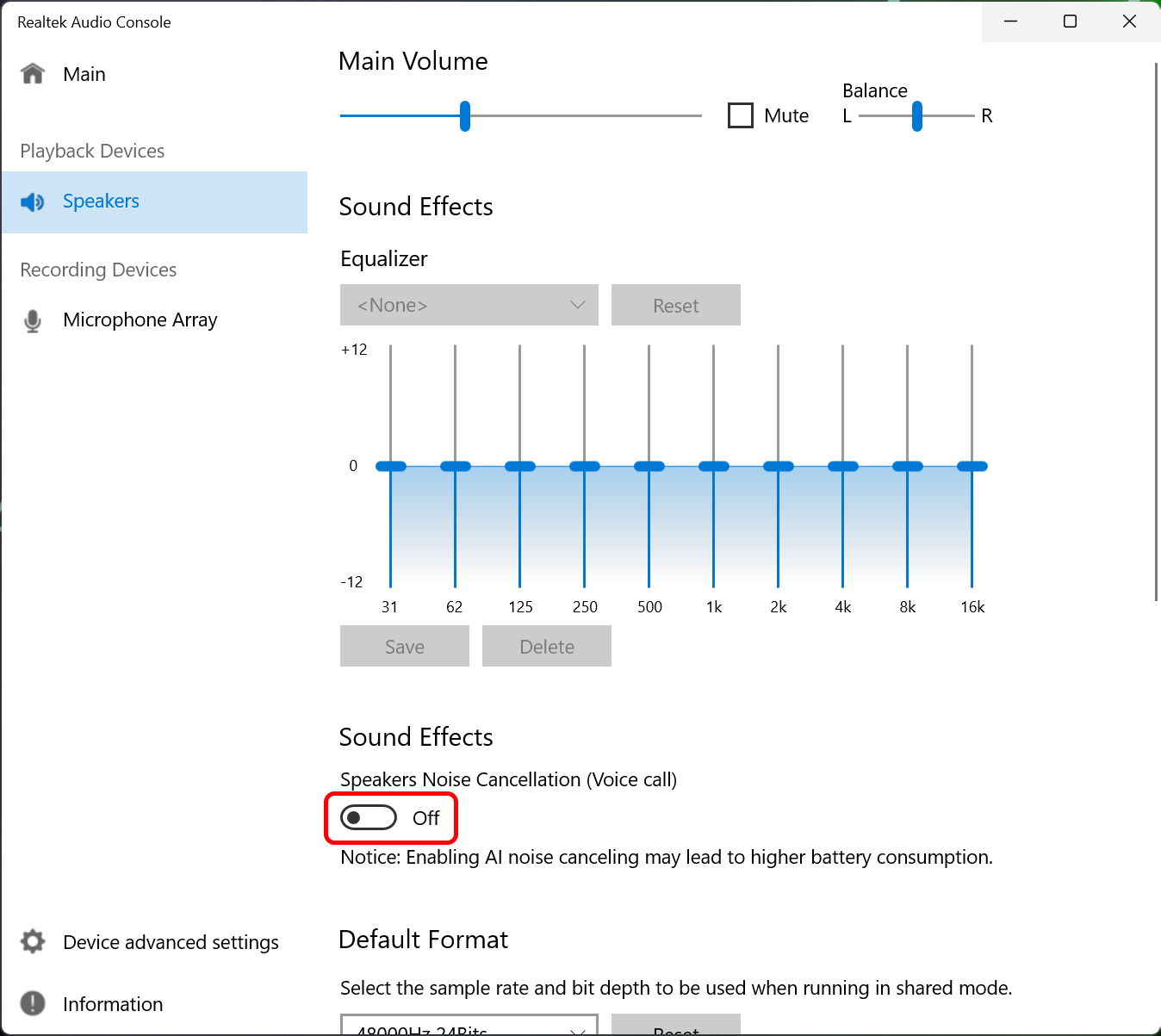
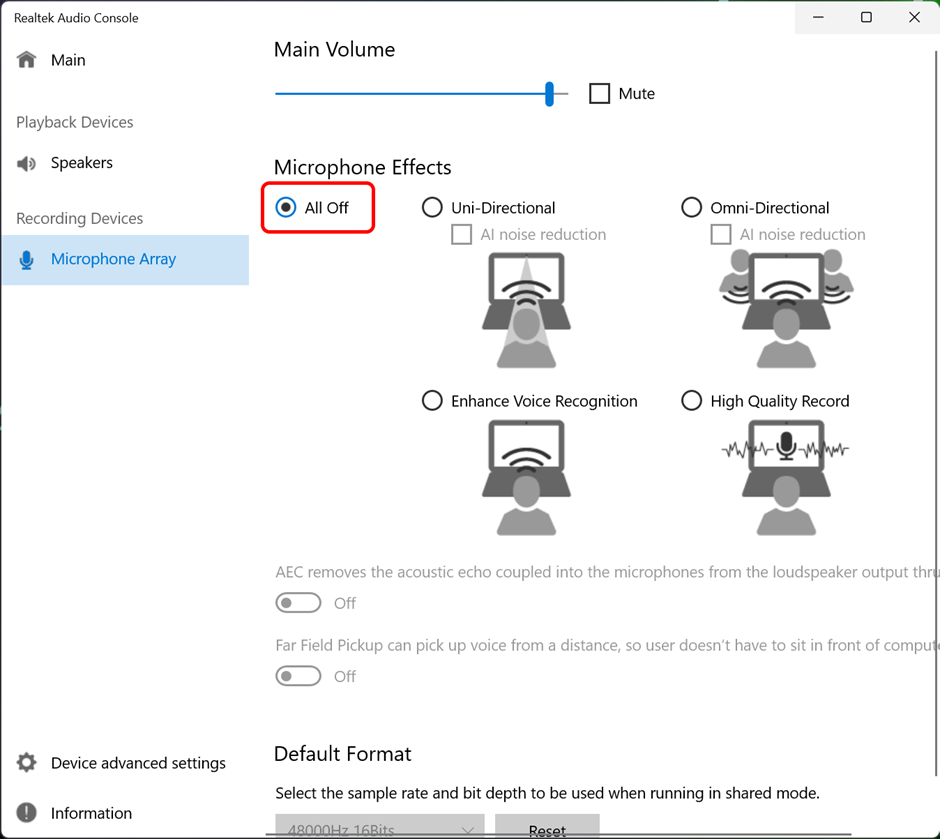
Improve vMix audio quality in Windows 11
On some Windows 11 computers, most-often laptops, there are automatic audio enhancements and filters that can negatively affect audio quality. Symptoms can include audio clipping of voices, dropouts, a tinny or echoing soundstage, voices coming through but not instruments, among others.
To turn these audio effects off, follow these steps:
1. Right-click the speaker icon in the Windows System Tray and click on ‘Sound Settings’.
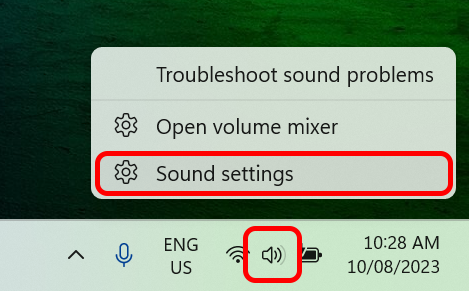
2. Under the ‘Advanced’ section, click on the ‘All Sound Devices’ option.
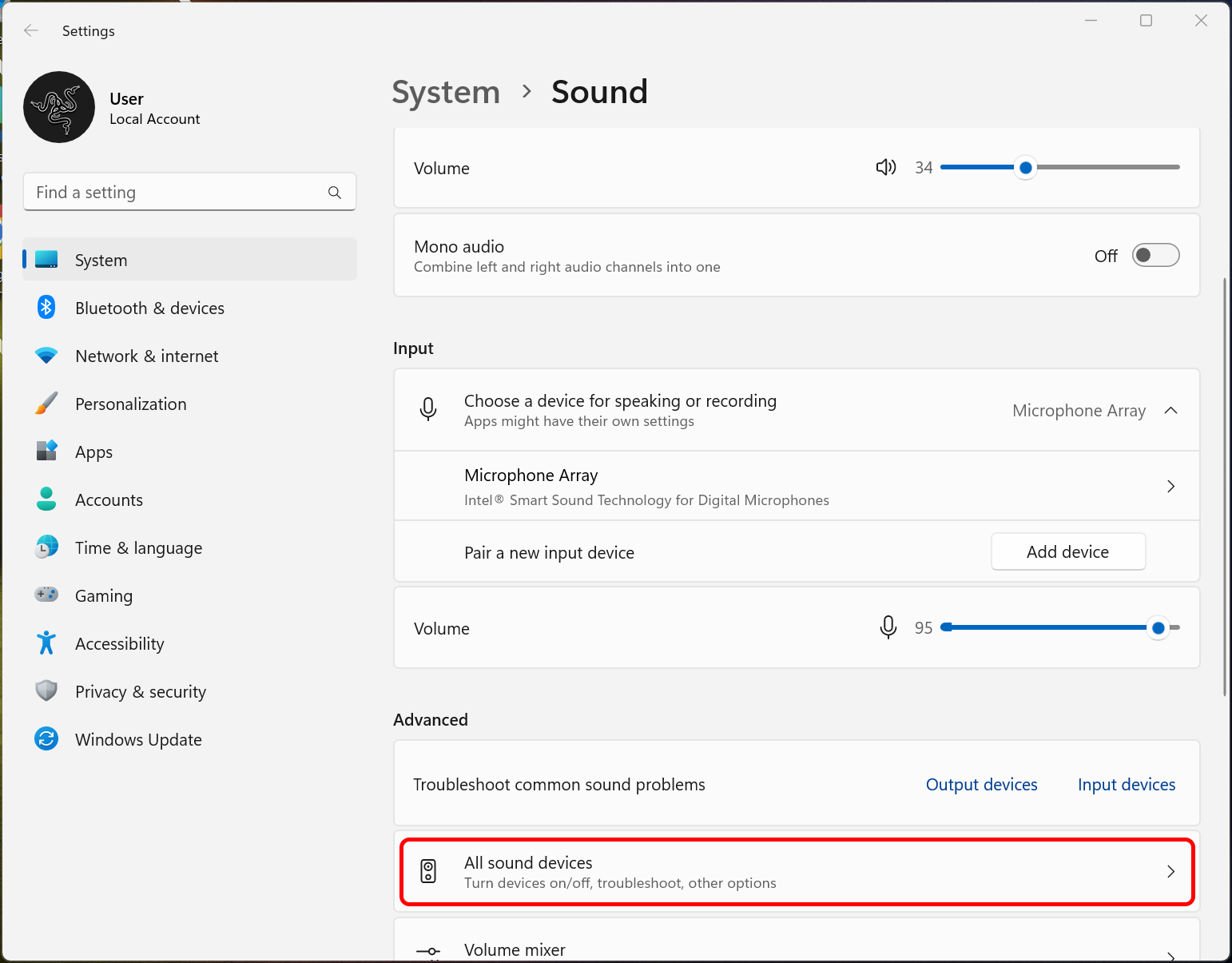
3. Click on each device listed one at a time and, where it is available, set the ‘Audio enhancements’ option to ‘Off’.
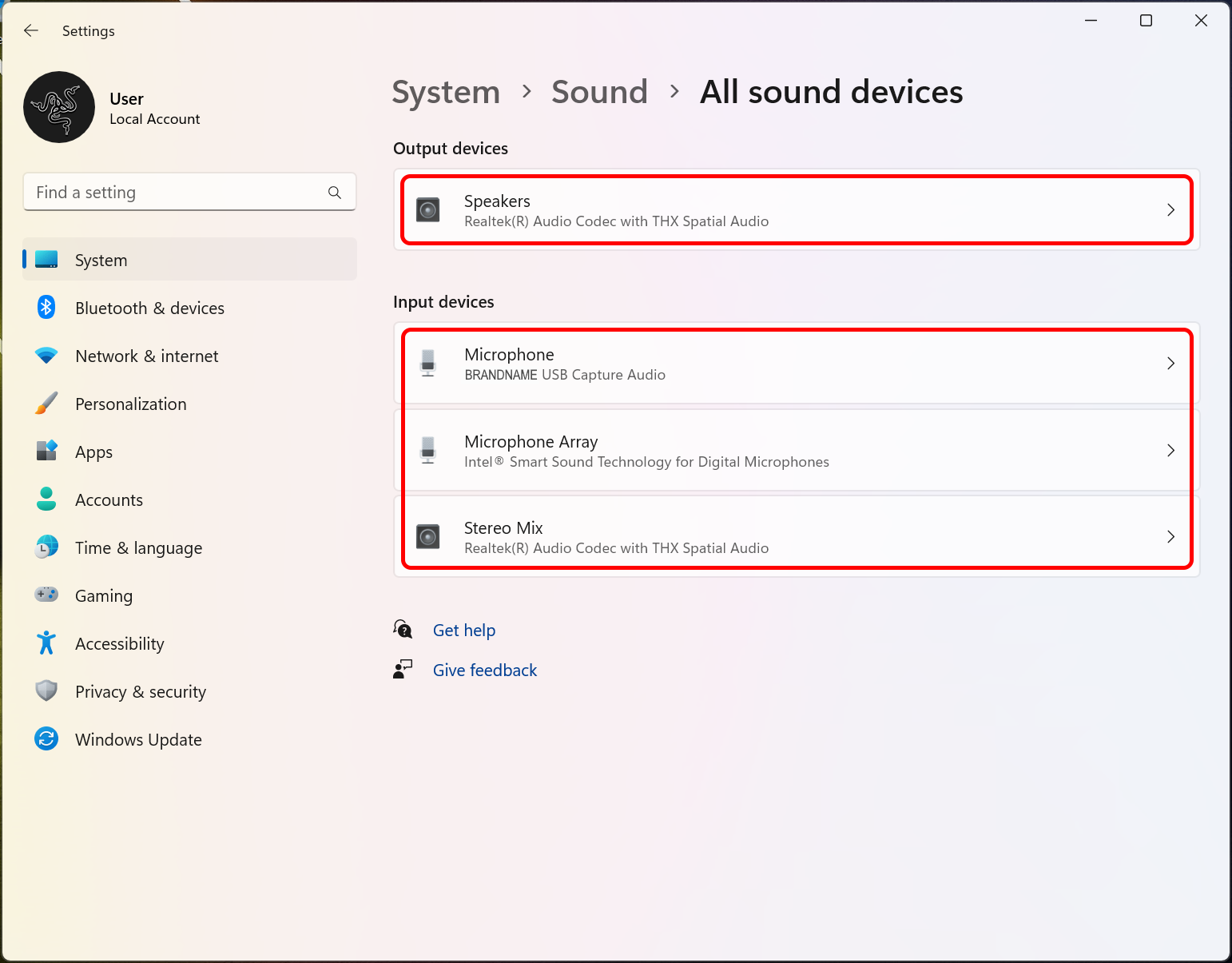
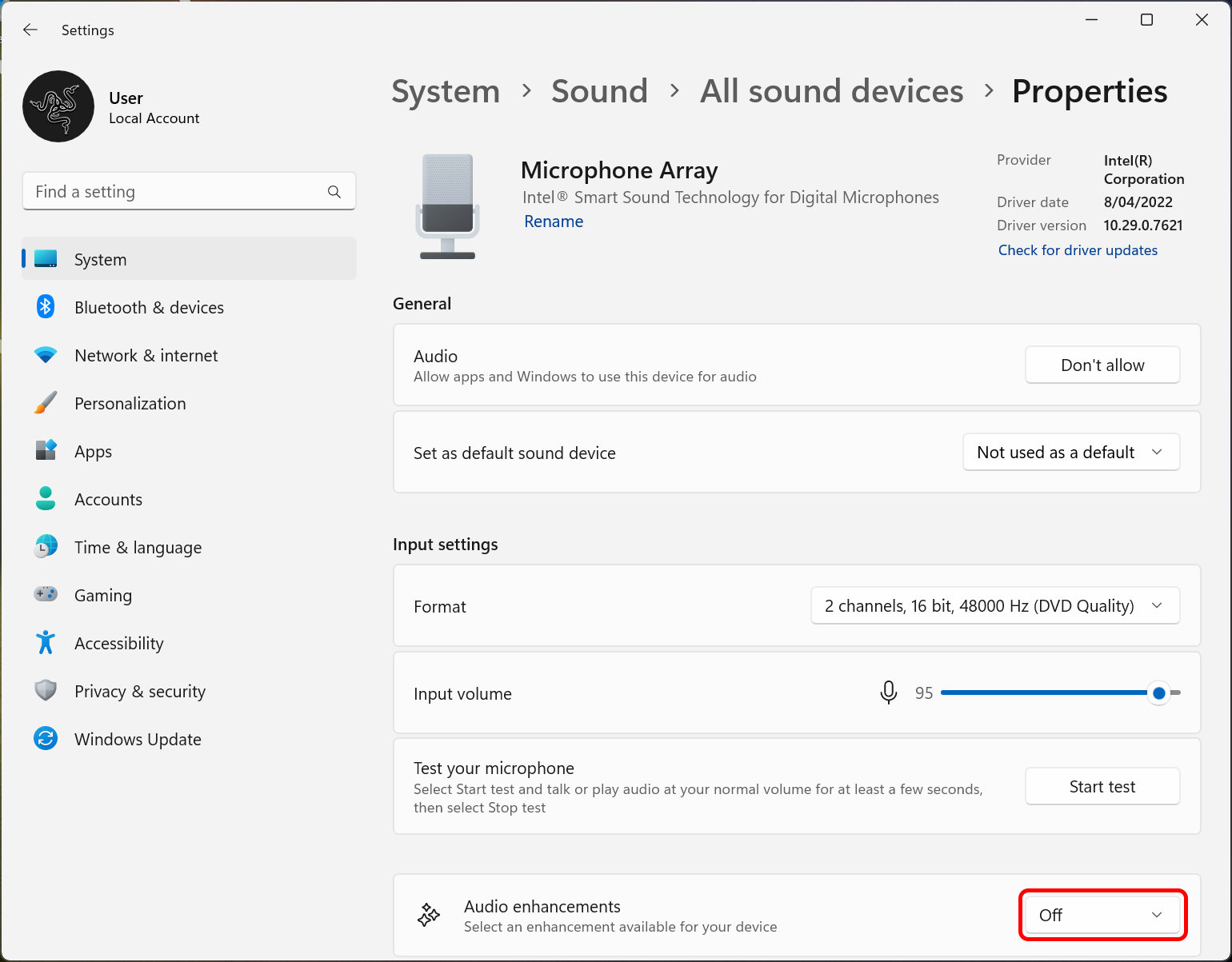
4. In some cases, it is also necessary to turn off noise cancelling features in the built-in Realtek Audio Console. To do this, click on the Windows icon and type “Realtek” to find and run the ‘Realtek Audio Console’.
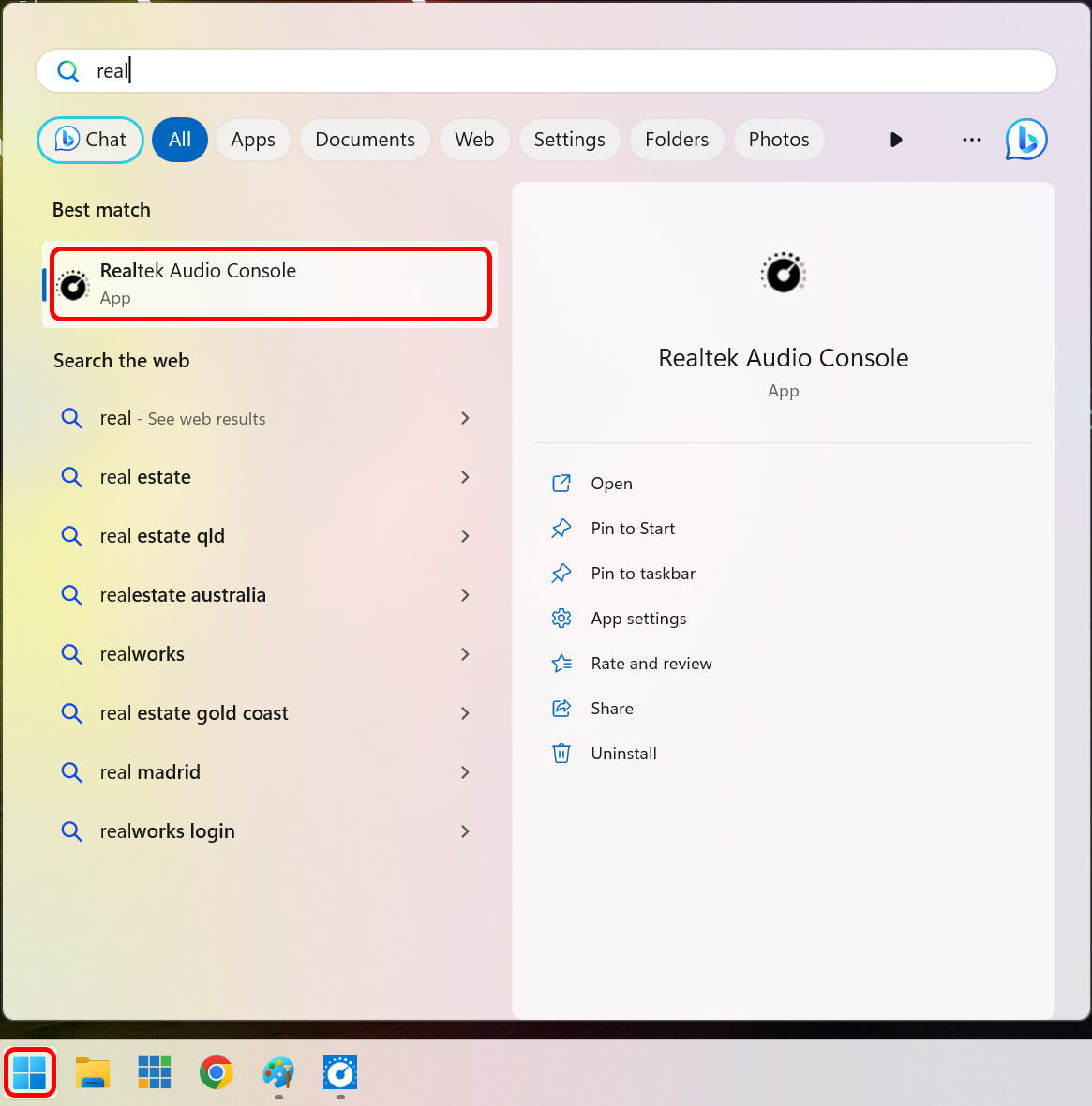
5. Click on the ‘Speakers’ option and set the ‘Sound Effects’ to ‘Off’.
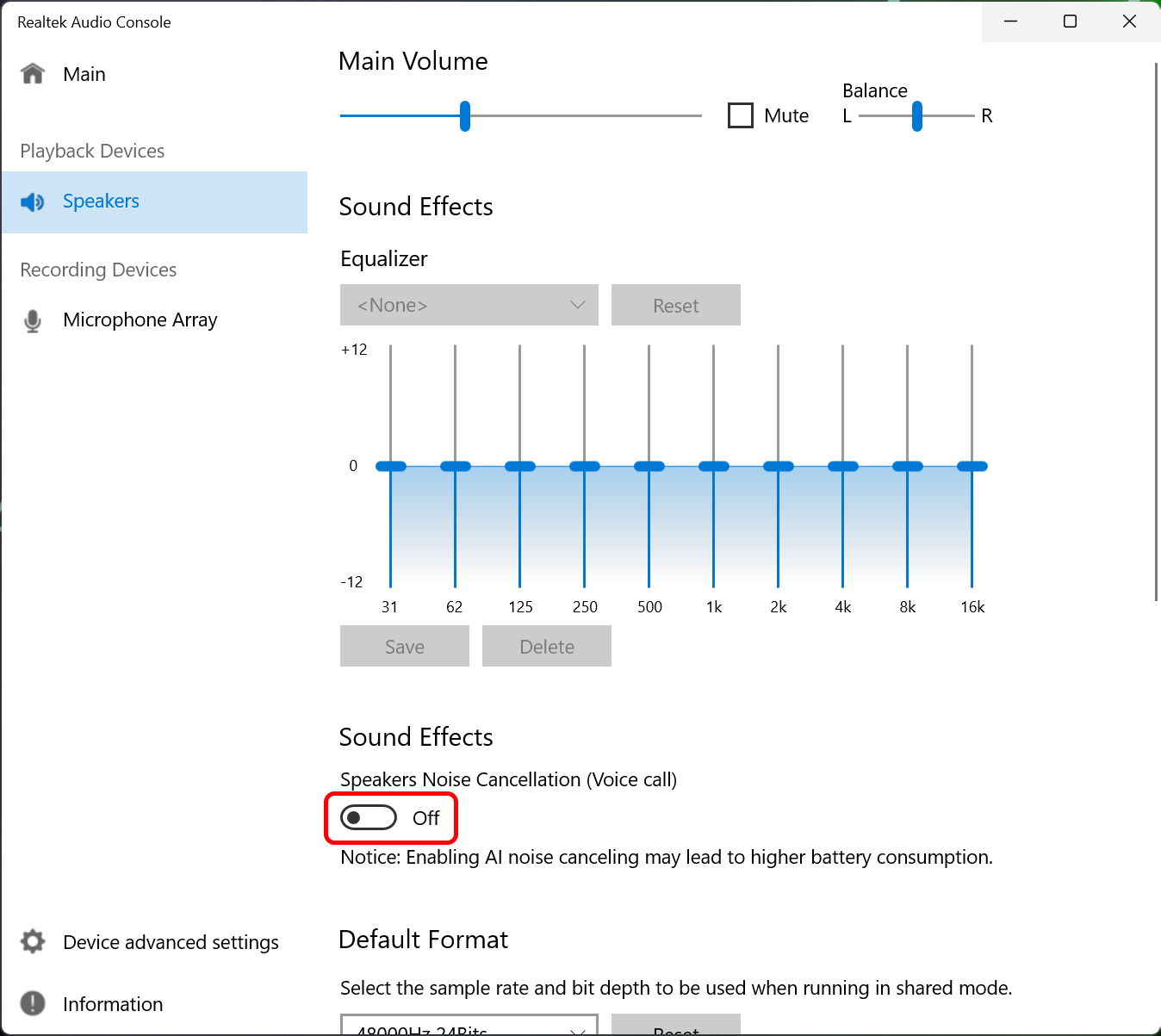
6. Now click on the ‘Microphone Array’ option and set the ‘Microphone Effects’ to ‘All Off’.
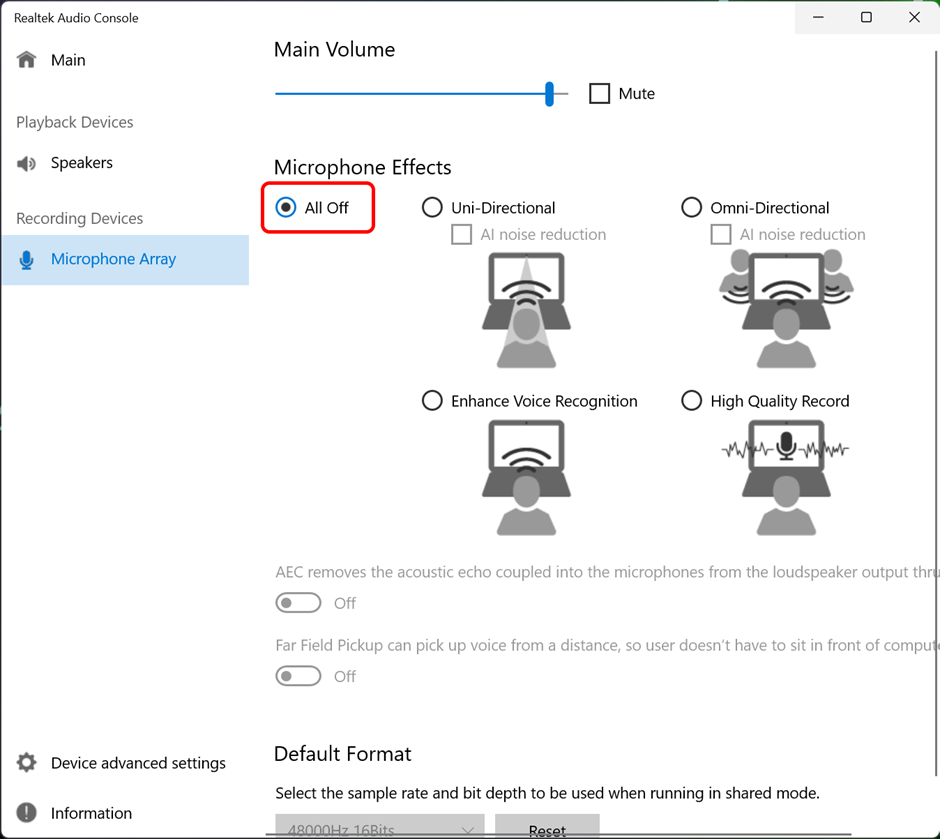
Last Updated: Friday, August 18, 2023 10:13:35 AM