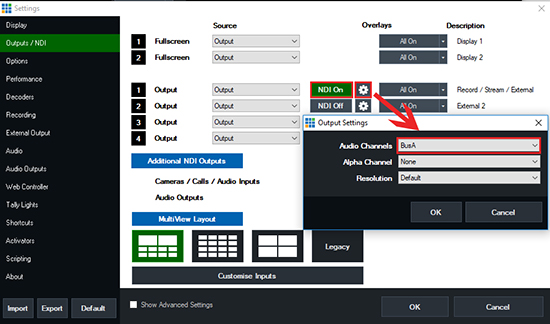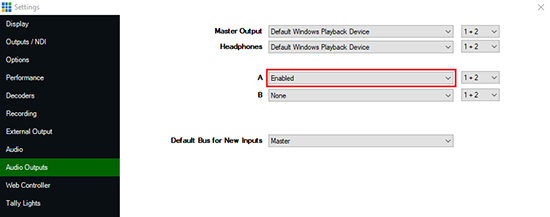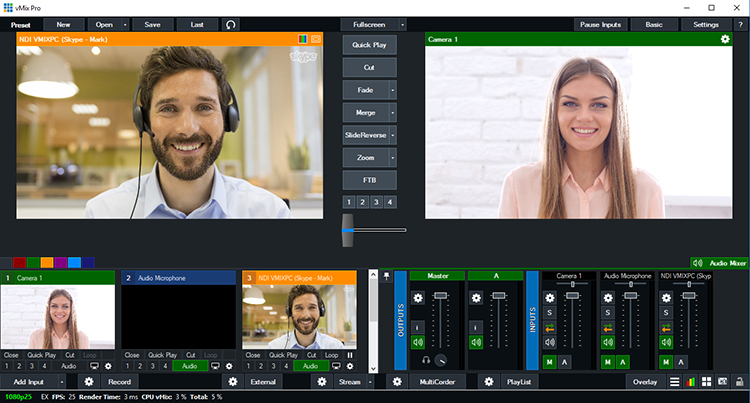« Back to Knowledge Base







Adding Skype calls to vMix with return video and audio
Step by Step Guide
(Tutorial Video can be found at the bottom of this page.)
Using vMix and the latest version of Skype, it is possible to bring in a Skype caller from the same PC as vMix and also send them a return video and audio feed.
Requirements
- Latest version of Skype installed - version 8.29.0.50 or higher. On Windows, make sure you install the Skype for Windows application and not the Skype for Windows 10 app. https://www.skype.com/en/get-skype/
- Latest version of Newtek's NDI Tool Pack which contains the NDI Virtual Input program in order to send a virtual camera output to Skype from vMix. https://www.newtek.com/ndi/tools/#download-tools
- A licensed copy of vMix 21 or higher
Workflow
Step 1
Open vMix and go to Settings -> Outputs/NDI -> Then next to Output 1, tick the NDI button so it is green and says NDI On.
Next click the cog icon to the right of this and select BusA from the Audio Channels dropdown menu. This will enable the NDI output from vMix with BusA audio included. Using Bus A audio means we can control what audio is sent back to the Skype Caller - to avoid any audio feedback.
Step 2
Next go to Settings -> Audio Outputs -> and set the Bus A option to Enabled.
Step 3
Open the NewTek NDI Virtual Input program that comes installed with the Newtek NDI Tools pack. Once running, click the arrow in the task tray at the bottom right of Windows and right click the yellow and black NDI icon. Select your computer name -> then select vMix - Output 1.

Step 4
Open Skype and click on the 3 dot menu button at the top left. Then select Settings.

In the new window that appears, select the Calling tab. Then select Advanced.

Next, click the button to the right of Allow NDI usage to enable it.

Step 5
Keeping the settings window open, next select the Audio & Video tab. Then change the following settings:
Microphone - select Line (Newtek NDI Audio)
Speakers - turn this down to 0. This will ensure you don't hear the Skype audio twice as you will be listening from vMix.
Camera - Newtek NDI Video

Step 6
Open vMix and go to Add Input -> NDI / Desktop Capture -> NDI. Then select the Skype NDI input that appears in the list and press Ok.

Step 7
Go to the Audio Mixer to the right hand side of vMix and adjust the following:
Your own microphone audio input in vMix
Click the cog icon to open its settings. Then next to the headphones icon at the bottom left of this window, turn the headphones control completely off by dragging it down with the mouse

All other audio inputs you wish to send to the Skype Call - except for the NDI Skype Input
Activate the A bus button on all other audio inputs you want your skype caller to hear, such as your own microphone. Make sure you do not activate the A bus button on the NDI Skype Input so the caller doesn't hear themselves.
Tutorial Video
Last Updated: Monday, December 2, 2019 8:14:26 AM